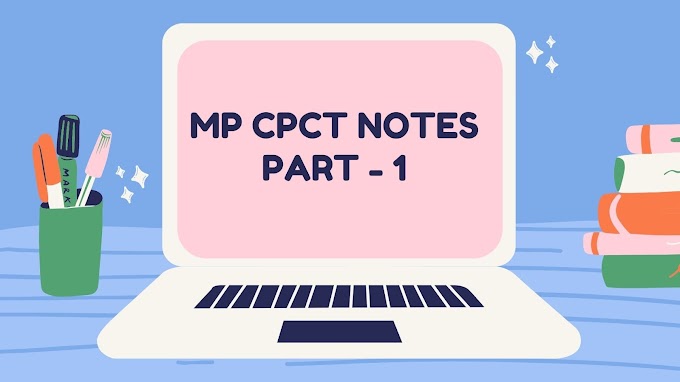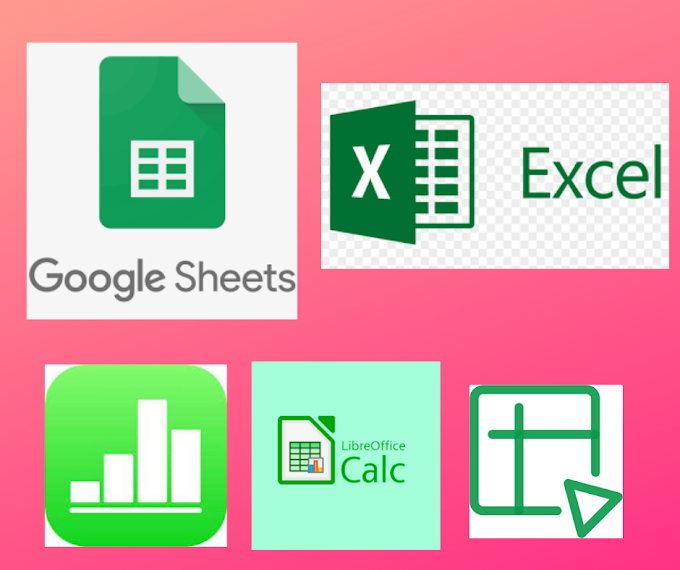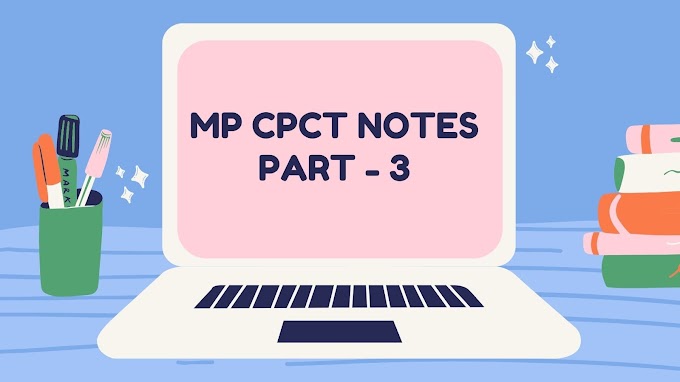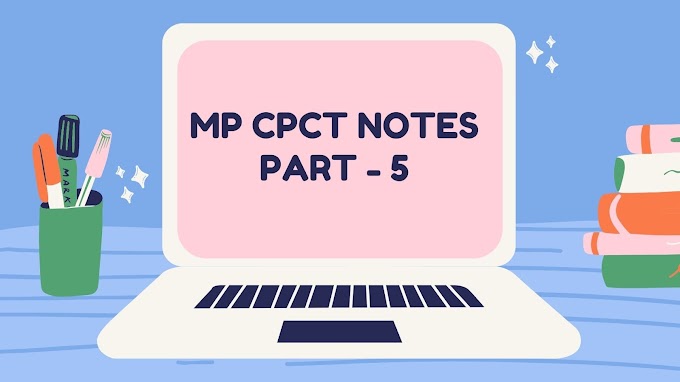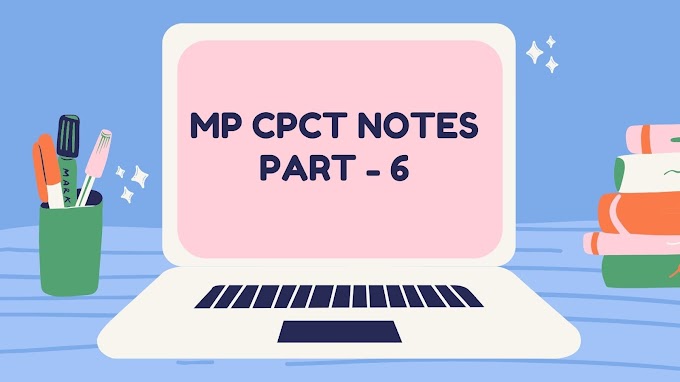MP CPCT Notes Part 9 -
Basic Computer Operations in Windows Operating System
Basic Computer Operations in Windows Operating System are -
1.Booting - The process of starting a computer is called booting. Booting is the process of starting a computer or its operating system software. Booting is of two types :
1. Cold booting - When the computer is started after having been switched off.
2. Warm booting - When the operating system alone is restarted after a system crash or freeze.
Logging on and off to a network -
What is login ?
Login is a activity which is used by user's to get access to a particular website, database, etc. For example, we do login first while using facebook. Without login we can't access our facebook account. That's whey login is necessary for every user.
"A login is a set of credentials used to authenticate a user. Most often, these consist of a username and password."
What is log off ?
Logging off means saving your files, shutting down all your programs, and then ending your Windows user session by returning to the logon screen.
Shutting Down -
Shut down closes all active progams and network connections and then turns off the computer.
Switch User -
Switch user leaves all active programs and your user account active but hidden but hidden while you let another person use the computer.
Lock -
Lock leaves all active programs and your user account active but displays the Welcome screen, where you must click your user icon and enter a password, if you have established one, to resume using the computer.
Restart -
Restart closes all active programs and logs off all users so that no information is lost. Windows is then shut down and restarted.
Sleep -
Sleep leaves all active programs and your user account active and in memory, but also saves the state of everything on disk. Your computer is then put into a low power state that allows you to quikcly resume working exactly where you were when you left. Press Power button or any key to resume from Sleep. Sleep does not work if the computer is powered OFF.
Hibernate -
Hibernate mode is mainly for laptops because it saves your battery life. When you choose Hibernate, open documents or program settings are saved to your hard drive, and your computer switches off. Sleep uses a bit of power and allows you to quickly get back to work after only a few seconds.
Determining an IP address -
For determining your ip address you should follow the below steps -
1.Click on start button ->search cmd ->Enter
2.You will get the following window on the screen.
3. Type ipconfig and then press enter. After these step you will get your ip address in command prompt. Below is a example of how it looks -
 |
| after running ipconfig command. |
Verifying physical connectivity to a network -
- Open a Command Prompt. Click on the Start Menu and in the search bar, type 'cmd', and press Enter.
- In the Command Prompt window, type 'ping' followed by the destination, either an IP Address or a Domain Name, and press Enter.

Checking internet connection with the help of ping command. - The command will begin printing the results of the ping into the Command Prompt.
Installing and updating software packages -
- Click the Windows icon in your task bar to open up the Start menu.
- Click "All Programs."
- Click, "Windows Update."
- After Windows Update opens, click "Check for Updates" on the top left side of the window.
- Once Windows finishes checking for updates, click the "Install" button.
Disabling applications from running on start-up-
1. Click on start button and then search cmd and open cmd prompt.
2.Type msconfig in command prompt and press enter.
3. You will get the following dialog box on your screen.
4. Click on Startup tab and check the applications in the checkbox which you want to disable from running on startup. You can click disable all for disabling all applications,from running on startup.
5.Click -> apply -> Ok.
Uninstalling a software from computer -
1.In the search box on the taskbar, type Control Panel and select it from the results.
2.Select Programs > Programs and Features. Press and hold (or right-click) on the program you want to remove and select Uninstall or Uninstall/Change.
3.Follow the directions on the screen.
Customizing desktop -
To customize your desktop, you can do the following:
- Change the desktop background image and colors.
- Use screen saver settings to switch to a pretty animation when you've stoppd working for a time.
- You can modify your screen resolution setting, which controls how sharp and detailed a picture your screen displays.
- Make text larger or smile. You can change the size of all text on your screen with an easy setting.
To change the desktop background for your computer, you can follow these steps-
- Right click an empty area on the desktop and choose Personalize from the shortcut menu. The following appears on the screen.

desktop personalization - Click the Desktop Background link to display the Desktop Background Dialog box, as shown in the following figure.

Select Desktop background dialog box. - Select a category of desktop background options from the Picture Location list box.
- Click the image preview you want to use. The background is previewed on your desktop.
- Click Save Changes to apply the settings and close the dialog box.
Resizing windows -
Depending on your computer and monitor, you can display Windows 7 with various resolutions.
- Right-click an empty area on the desktop and click on Screen resolution option from the activated shortcut menu.
- From the displayed dialog box, use the resolution Slider to select a lower or higher resolution. Higher resolutions, such as 1366 x 768, produce smaller, crisper images. Lower resolutions, such as 800 x 600, produce larger, somewhat jagged images. This is illustrated in the following figure.
- Click ok to set the newly set resolution.
Setting up a new printer -
Installing a Printer -
To install a local printer, follow the following steps:
1.Click the Devices and printers link in the control panel window.
2.Click Add a printer button. The Add Printer Wizard activates.
3.In the Add Printer window, click Add a local printer.
4.On the Choose a printer port page, make sure that the use an existing port button and the recommended printer port are selected and then click next.
5.On the install the printer driver page, select the printer manufacturer and model ,and then click Next.
- If your printer isn't listed, click Windows Update, and then wait while Windows checks for additional drivers
- If none are available and you have the installation Cd, click have disk, and then browse to the folder where the printer driver is located.
How to protect computers from power disturbances -
Thanks for reading, Have a good day !
Read MP CPCT Notes Part 1 - Familiarity with computer system
Read MP CPCT Notes Part 2 -Familiarity with Computer System
Read MP CPCT Notes Part 2 - Computer Input Devices
Read MP CPCT Notes Part 3 - Computer Output Devices
Read MP CPCT Notes Part 4 - Computer Memory & its types.
Read MP CPCT Notes Part 5 - Computer Hardware Components
Read MP CPCT Notes Part 6 - Software, software Categories.
Read MP CPCT Notes Part 7- Computer Languages, Memory Units
Read MP CPCT Notes Part 8 Basic computer Operations every user should know