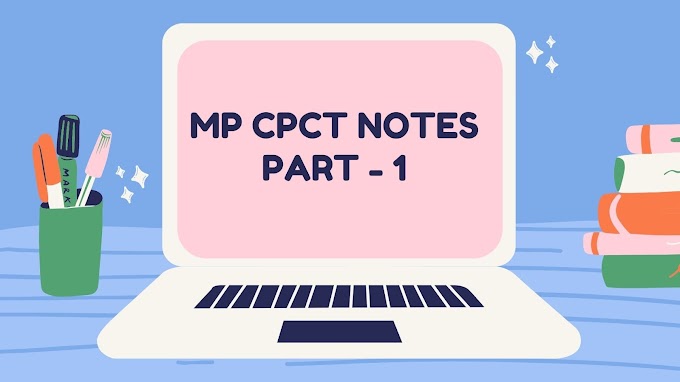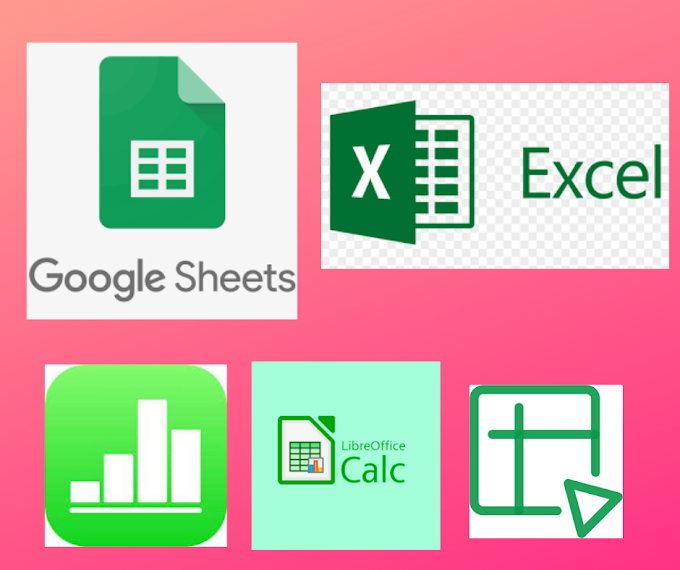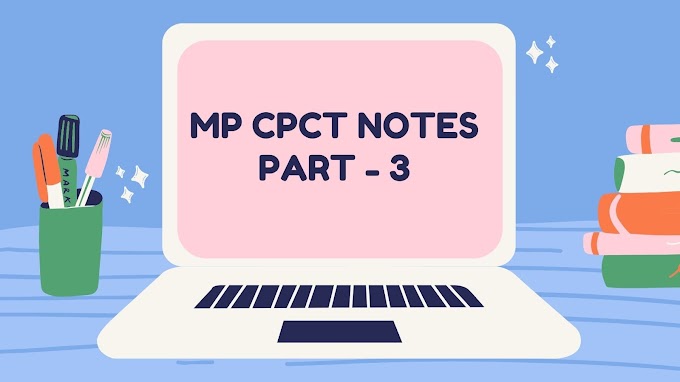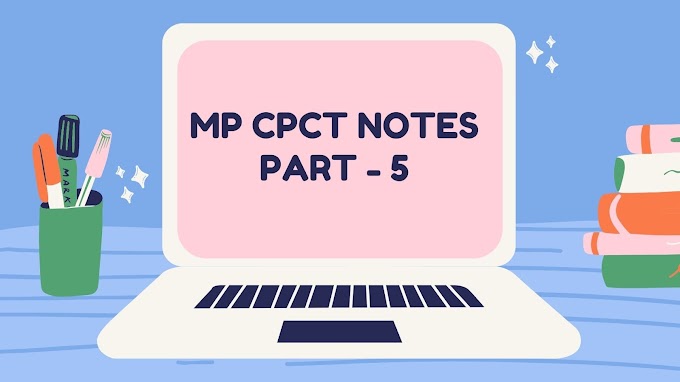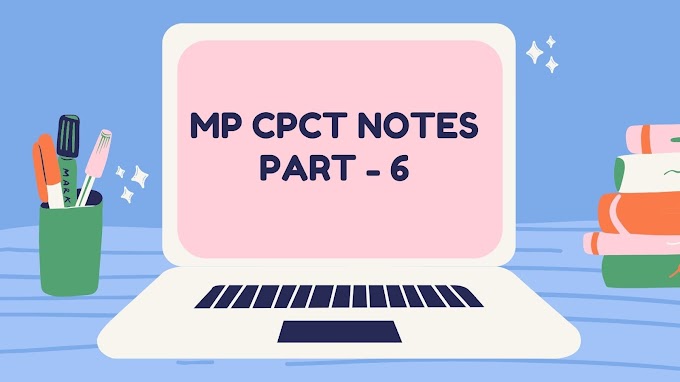MP CPCT Notes part - 10 Basic Computer Operations - How To Customizing Taskbar , How to Use Control Panel In Windows, How to maintain computer with windows os
How to customize Taskbar in Windows -
Before customizing taskbar, first you should know that what is taskbar in windows operating system. Below is a simple definition of taskbar.
What is Taskbar -
The taskbar is the long horizontal bar at the bottom of your screen. The taskbar is almost always visible. It has three main sections :
Taskbar sections -
- The start button, which opens the start menu.
- The middle section, which shows you which programs and files you have open and allows you to quickly switch between them.
- The notification area, which includes a clock and icons that communicate the status of certain programs and computer settings.
Move and Resize the Taskbar -
You can move the taskbar to any of the four sides of the screen. Do this by dragging any empty area of the taskbar to another edge. For example, following figures shows the taskbar moved to the right edge of the screen.
If you are unable to move the Taskbar, right-click and empty are on the Taskbar and uncheck (remove the tick mark) the Lock the taskbar option.
You can resize the taskbar by dragging the inner edge (top edge when the taskbar is on the bottom) in or out. Here is a taskbar at double its normal size.
Hiding the taskbar -
Hiding the taskbar means that it is not displayed unless you move the mouse to the edge of the screen containing the taskbar. By default, it is displayed.
- Right- click an empty area and choose Properties options from the displayed shortcut menu. The taskbar and Start Menu Properties dialog box opens up.
- Click Auto-hide the taskbar to select the check box.
- Click Ok to set the changes.
Control Panel
You can use Control Panel to change settings for Windows. These settings control nearly everything about how Windows looks and works, and you can use them to set up Windows so that it's just right for you.
To open the control panel, click Start Button - Control Panel. Following default Control Panel window opens on your screen.
Switch the control panel view
The Control Panel has three views: the defaul Category View, Large icons view and Small Icons views.
When in Category view, click the View By down arrow on the right, and click either Large Icons or Small Icons. Both the views are shown in the following figures - Large icons and small icons respectively.
Customizing the Mouse-
You can change your mouse settings to suit your personal preferences. For example, you can change how fast you mouse pointer moves around the screen, or change the pointer's appearance. If you're left-handed, you can switch the primary button to be the right button.
1.Open Control Panel. From the control Panel window click on the Mouse icon. The Mouse Properties window is opened.
2.If you want to use the mouse with your left hand, click Switch Primary and Secondary Buttons.
3.Double-click the folder in the middle-right area of the Buttons tab.If the folder opens, your double-click Speed is Ok. If not, drag the Speed slider until the folder opens when you double-click it.
4.Select the options you want to use on the Buttons, Pointer Options, Wheel, and Hardware tabs.
5.Click the Pointers tab. If you want to change the way the pointer looks, select a different scheme.
6. When you have set up the mouse the way you want, click Ok.
Setting the Clock
1. From the Control Panel Window, Click Date and Time link. Following windows is displayed on your screen.
2.Click on the Change date and time button to set the new date and time.
3.When you are done with the new settings, click OK to exit this window. You will see the newly set date and time in the notification area of the Taskbar.
Maintaining the Computer in Windows -
Microsoft has created a pair of built-in automated troubleshooting packs to optimize and maintain Windows 7 performance. Windows 7 handles lots and lots of files. So, you need to organize files in logical ways and performs maintenance activities time to time.
Disk Cleanup -
Disk Cleanup helps you get rid of old files on your hard disk. Windows looks through you hard disk for types of files that can be deleted and lists them. You can then select the types of files you want to delete.
1.Click Start - Computer.
2.Right-click on the disk drive you want to work on and click Properties. This will display the Disk Properties window on your screen.
3.Click Disk Cleanup button. Windows 7 will calculate how much space you could save.
4.Select the types of files to delete, and click Ok.
5.You are asked if you want to permanently delete these files. Click Delete Files to permanently delete them.
6.When you are ready, close the Properties dialog box.
Checking The Disk For Errors -
Error Checking tries to determine if bad areas exist without losing information. If it finds a bad area, that area is flagged so that the system will not use it. Error Checking automatically fixes file system errors and attempts recovery of bad sectors.
To check a disk for errors, follow the following steps :
1.Click Start, Click Computer.
2.Right-click a disk drive you want to work on, and click Properties.
3.Click the Tools tab. The tools tab in the Disk Properties dialog box is shown below.
4.Click the Check Now... button in the Tools tab.
5.Select whether you want to automatically fix errors and/or attempt recovery of bad sectors.
6.Click Start. You may be told to restart Windows to use Error Checking.
7.If so, close any open applications, click schedule disk check todo a disk check the next time you start your computer, and then restart your computer.
Defragmenting a Disk -
When files are stored on a hard disk, they are broken into pieces (or fragments) and individually written to the disk. Files on your hard drive can sometimes become spread out, or fragmented, across different sectors of the drive. Fragmentation makes you hard disk do extra work that can slow down your computer.
Defragmenting the hard drive aligns the pieces of those files in one sector, which increases the efficiency of the operating system to open the files. Disk Defragmenter rearranges fragmented data so your disk and drives can work more efficiently. Disk Defragmenter runs on its own schedule, but you can can also analyze and defragment you disks and drives manually.
To defragment you hard disk:
- Open the Tools tab in the Disk Properties window ( as we did in the previous process).
- In the Defragmentation section, click the Defragment now... button to open the Disk Defragmenter window.
- Select a drive and click Analyze Disk to see if the disk need defragmenting. You should analyze a drive before defragmenting it to get an estimate of how long he defragmentation process will take.
- To defragment the selected drive, click the Defragment disk button..The process can take from several minutes to a couple of hours. This depends upon the size of the disk and the amount of fragmenation. Some fragments may remain, which is fine.
- When you are ready, click Close to close the Disk Defragmenter window.
Read MP CPCT Notes Part 2 -Familiarity with Computer System
Read MP CPCT Notes Part 2 - Computer Input Devices
Read MP CPCT Notes Part 3 - Computer Output Devices
Read MP CPCT Notes Part 4 - Computer Memory & its types.
Read MP CPCT Notes Part 5 - Computer Hardware Components
Read MP CPCT Notes Part 6 - Software, software Categories.
Read MP CPCT Notes Part 7- Computer Languages, Memory Units
Read MP CPCT Notes Part 8 Basic computer Operations every user should know