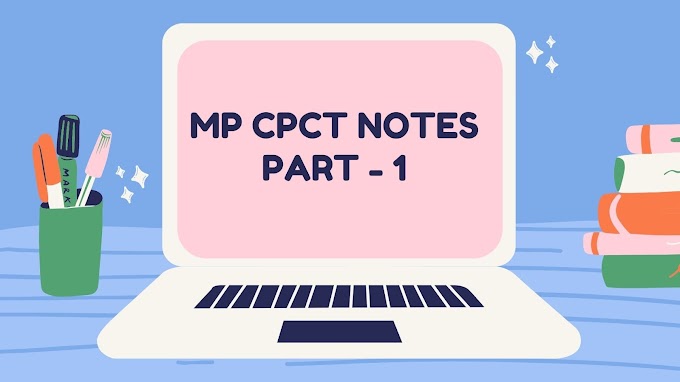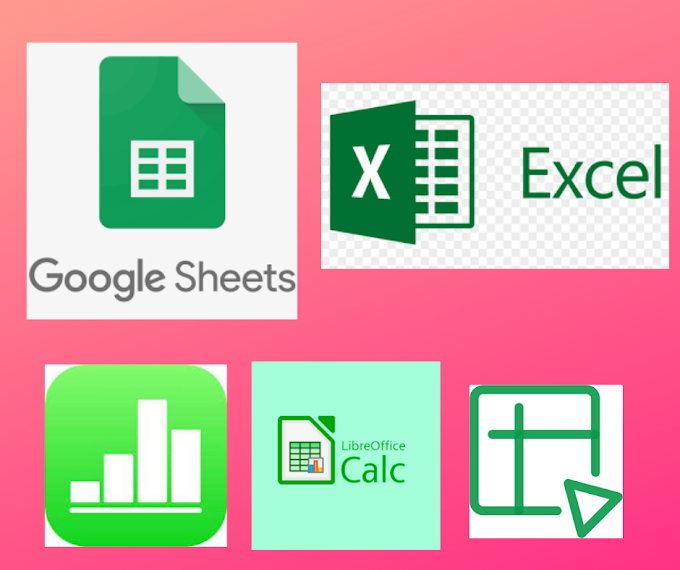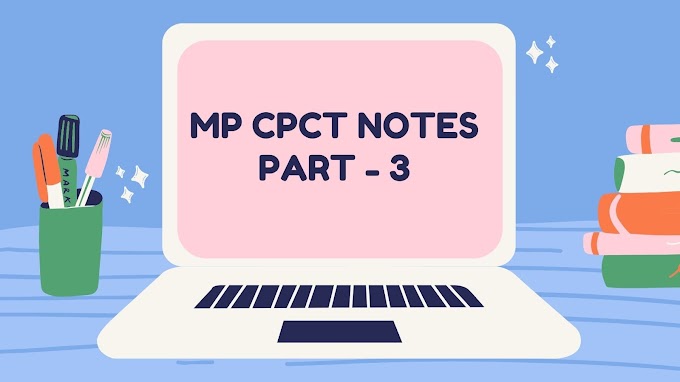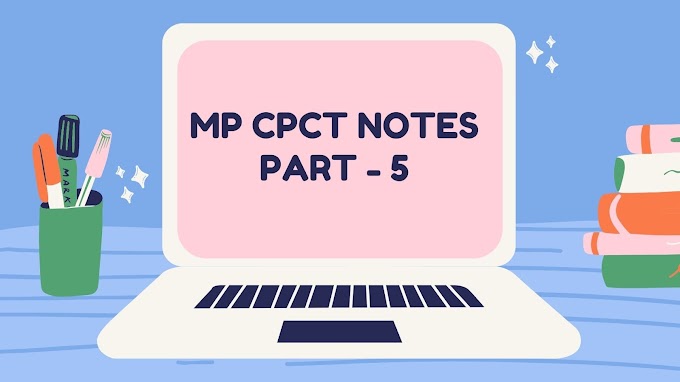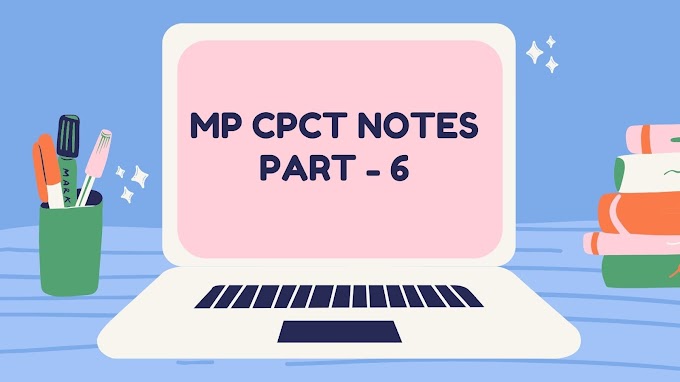Top Ten MS Excel formulas/ functions everyone should know about-
1. Sum( ) -
It is the most important and basic excel function which is used to add numeric values. With the help of these function you can save lot of time , while working on spreadsheets. We can use these function with the following syntax.After typing =sum , you can press tab button for parenthesis, after that you can write range manually or select the range from mouse to perform the sum.
syntax -
=sum(number1,number2,......,n)
We can sum values in the following ways -
1.With the help of mouse -
2.With the help of sum formula -
3.With the help of shortcut key -
2.Average( )
With the help of these formula , we can easily find the average of particular range in the spreadsheet. Below is a video which will help you to use average function and calculate average -
You can calculate average by two ways which are following-
1.Without using function -
You can calculate average of a particular range without typing average formula, for that you need to select the range first, after that you have to click on average from the editing group in the home tab. You will find the average option under auto-sum drop-down list.
2. With the help of average function -
= average(number1,number2,......,n)
3.Count( )
Count formula is used to count the number of cells which have numeric values, except numeric values count formula doesn't count anything. To use count function we have to use the following syntax.
syntax -
=Count(range)
4.Counta( )
Count function only counts numeric values, while Counta formula counts everything, whether it is text or number,. Counta formula counts the no. Of cells which have different data types. Counta function does not count blank cells.
syntax -
=Counta(range)
Example - Below is a video which help you to get the better understanding of count, counta, countblank function's.
5.Today( )
It is quite a handy function , which plays an important role in daily excel tasks. This function returns the current date.So it is used widely. For using these function you don't have to type anything in the brackets of today, this function works without any range, you just have to type =today(), after that press enter from the keyboard.
syntax -
= Today( )
6.Now( )
These function returns the current date and time . With the help of these function we can get the correct date an time in our spreadsheet. For using now function we have to just type =now() , after typing =now() , press enter button from the keyboard. After pressing we will get the current date and time on the active cell of our sheet.
Note - If your computer's Cmos battery is expired, then you will not get the right output on these function.
syntax -
= Now()
7.Upper( )
This function is used to convert lower case text into uppercase text . With the help of these function you don't need to worry about turning on Caps Lock on or off on your keyboard, because it helps us to convert any cell to uppercase text. Below is a syntax of upper function which will help you to use the upper function .
syntax -
=Upper(text)
8.Lower( )-
It is very much similar to upper function. but the main difference is that it converts uppercase text to lower case text. With the help of these function you don't need to worry about turning on Caps Lock on or off on your keyboard, because it helps us to convert any cell to lowercase text. Below is a syntax of lower function which will help you to use the upper function .
syntax -
=LOWER(TEXT)
9. Proper( )
This is the most important text function which is used for capitalizing the first letter of a string in excel. Proper function plays a major role in organizing data. With the help of this function, we can easily fix the improper format of our data in excel. Below is a syntax of proper function.
syntax -
=PROPER(TEXT)
Example - Below is a video which will help you to use upper,lower & proper function -
10. Concatenate ( )
These function is used to join the text of two or more cells in a spreadsheet. Sometimes we make mistakes of writing in excel cells, like we write name in one cell and surname in another cell , after that we want both name and surname in one cell , in this situation, we can use concatenate function to join the text of both columns in one cell.Below is a syntax of concatenate function
syntax -
=Concatenate (text1,text2,.........,n)
Example - Below is a video which will help you to use concatenate function.
Click Here to know about cpct
Click Here to know about function keys
Click Here to know about VPN
Click Here to know windows shortcut keys
Click Here to know about MS PowerPoint Shortcut Keys
Click Here to know ms excel shortcut keys
Click Here to know ms word shortcut keys
Click Here to know about healthy habits